
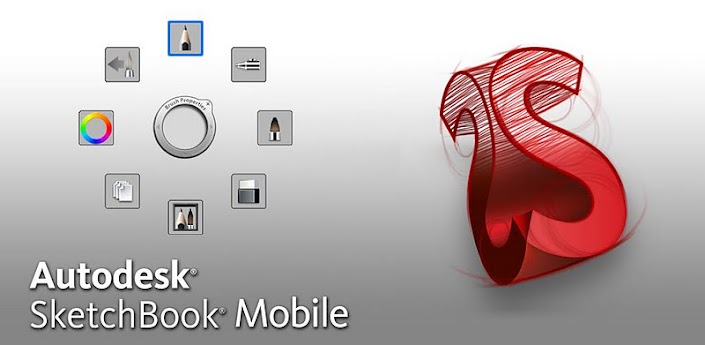
Navigate the marked icon to your desired color on the image, while the fill icon is still active, click on part of image that you want to fill one by one.
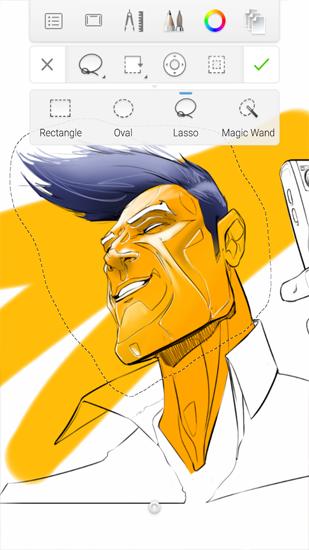
click on the second icon from top left and click on fill as shown belowĬlick on the icon marked on the image below.Make sure you are filling on the sketch layer.Click on the layer icon and show the image layer by clicking on the eye to open it.

Try to be perfect as much as possible, although you can't be perfect but to be.Īfter marking out and checking that ends meet, let's start filling with colours. Because when we will be filling with colours, there won't be lapses.Ĭlick on the layer icon and click on the eye icon to be checking your progress from time to time. Make sure that all the lines joined together. Now mark out all the edges, lines in the image as shown bellow.Ĭlick on the small icon below the app to undo, redo, use your two fingers to zoom the picture and change the orientation. **Switch the position of the layers by dragging the image layer down **Īfter doing that, click on the blank layer, it will also show your image. Upon importing your image, click on the second icon from the right, it will shows the layers, making the image layer, the first one and a blank layer as the second one. Now let's start marking out our pictures.īut before that, set your pencils to the following properties. Click on import image and choose your preferable image(I will recommend simple pictures for starters). Open our Autodesk SketchBook and click on on the second icon from the left.


 0 kommentar(er)
0 kommentar(er)
